On this page we will inform You how to make & export ECM template(image) with Cummins Insite.
ECM template contains all customer settings such as (engine serial number, J1939 Multiplexing settings, speed limits...).
Before tuning it is very important to save it (we usually do this by our selves, but it won't hurt to save it twice).
- Hook up machine/truck/engine that You want tuned to Your computer.
Connect with Cummins Insite diagnostic program.
- Once You are connected go to Work Orders (position marked with number 1 on photo below).
Right click in any white/blank part of the upper part of the window (position where to do right click is marked with number 2 on photo below).
That will open the menu, where You can select New Work Order - click on it(position marked with number 3 on photo below).
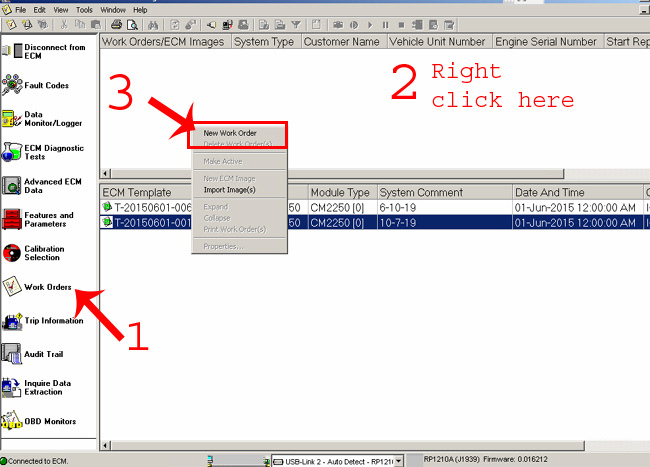
- Now You will get a work order creation menu from photo below.
In some cases, Your work order number will end with 000000 (You will have to scroll to it) - if this is Your case, You have to delete those zeros, and replace them with a unique set of numbers.
We use the current date, in following format 0031620 (3 = March, 16 = 16th, 20 = 2020). So, we edit that just like on photo below, and click on OK.
ECM image is being created.
* Keep in mind that You should use Your own current date - not ours.
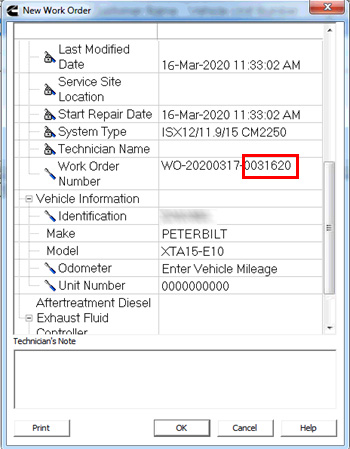
- Once ECM image is created, You will get a situation similar to one on photo below.
Right click on Your ECM image(position marked with number 1 on photo below), that will open a menu where You need to click on Convert to Template(s) (marked with number 2 on photo below).
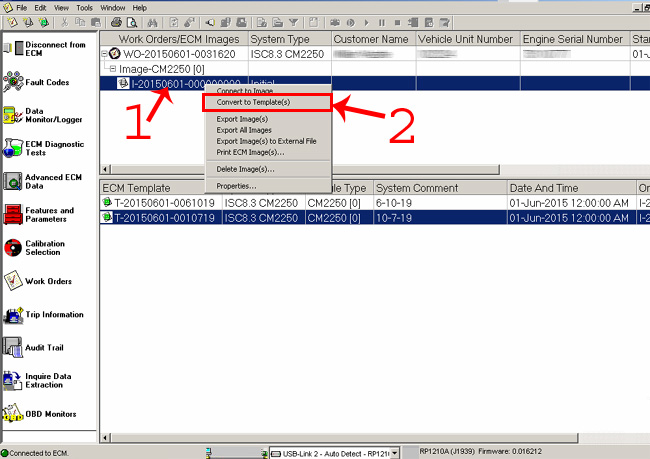
- Now You will get a menu from photo below.
In some cases, Your ECM template name will end with 000000 - if this is Your case, You have to delete those zeros, and replace them with a unique set of numbers(position marked with number 1 on photo below).
We use the current date, in following format 0031620 (3 = March, 16 = 16th, 20 = 2020). So, we edit that just like on photo below.
After that You have to write a system comment, that will later help You recognize the right template(position marked with number 2 on photo below).
For this we also use current date, in our case we write 3-16-20(3 = March, 16 = 16th, 20 = 2020).
You can also add something after the date (for ex. customers name).
Once all filled - click on OK.
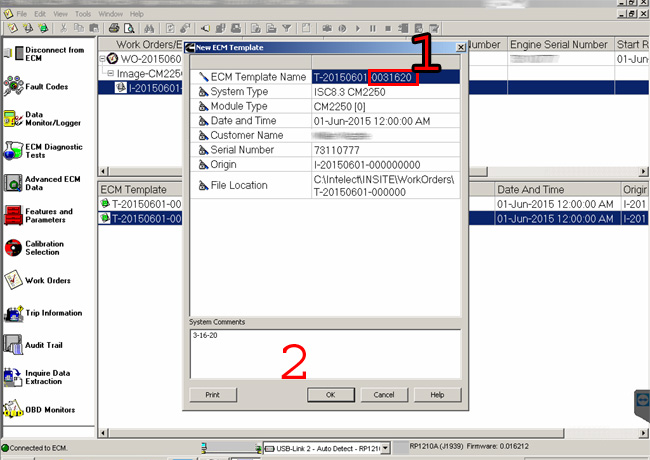
- Once converting is done, Your newly created template will appear among other templates.
Use Your system comment to identify it.
IMPORTANT!!! - You need to export Your template, because if You don't export it there is a chance that Cummins Insite might loose it (it happened to us before).
Right click on Your template (position marked with number 1 on photo below), and in new menu click on Export Template(s) (position marked with number 2 on photo below).
Select location where You want to save Your template (We recommend default folder C:\Intelect\INSITE\Export ) & save it.
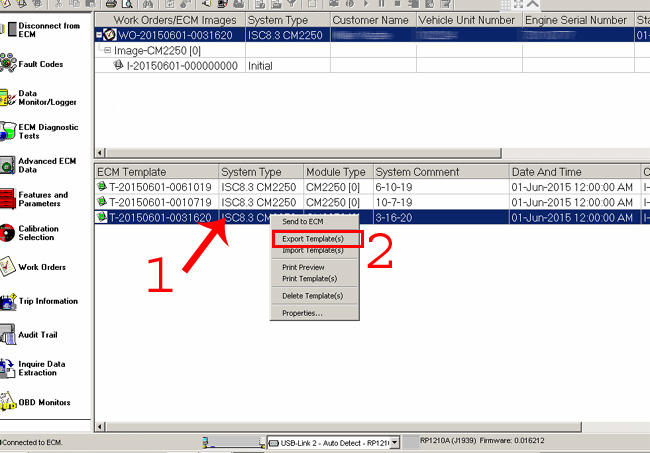
- When sending the template back to ECM, it is very important to be sure that You are sending the right one.
Use Your system comment to identify it.
- If after creation of template that You want to send to ECM, You did one of following things:
- closed/restarted Insite
- connected to other ECMs
- made other templates/ECM images
Procedure for import is similar to procedure for export.
Right click on any blank space in lower part of the window (position marked with number 1 on photo below).
Click on Import Template(s) (position marked with number 2 on photo below).
Navigate to template You saved, click on it & click import.
- closed/restarted Insite
- Your template should be the last in list, use only that one. If it is not last, there is a chance that You are sending the wrong one.
- You send the template by right clicking on it, and clicking on Send to ECM.
CONTACT US ›
